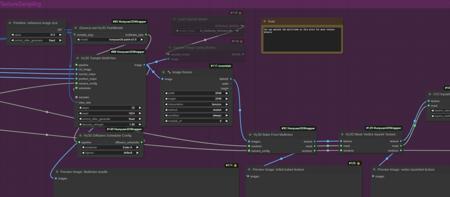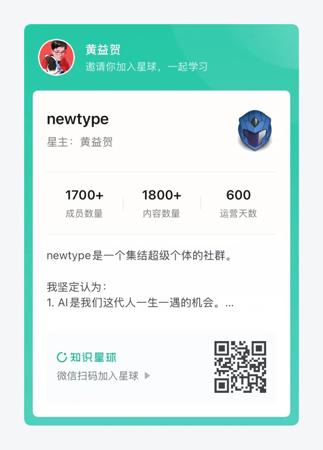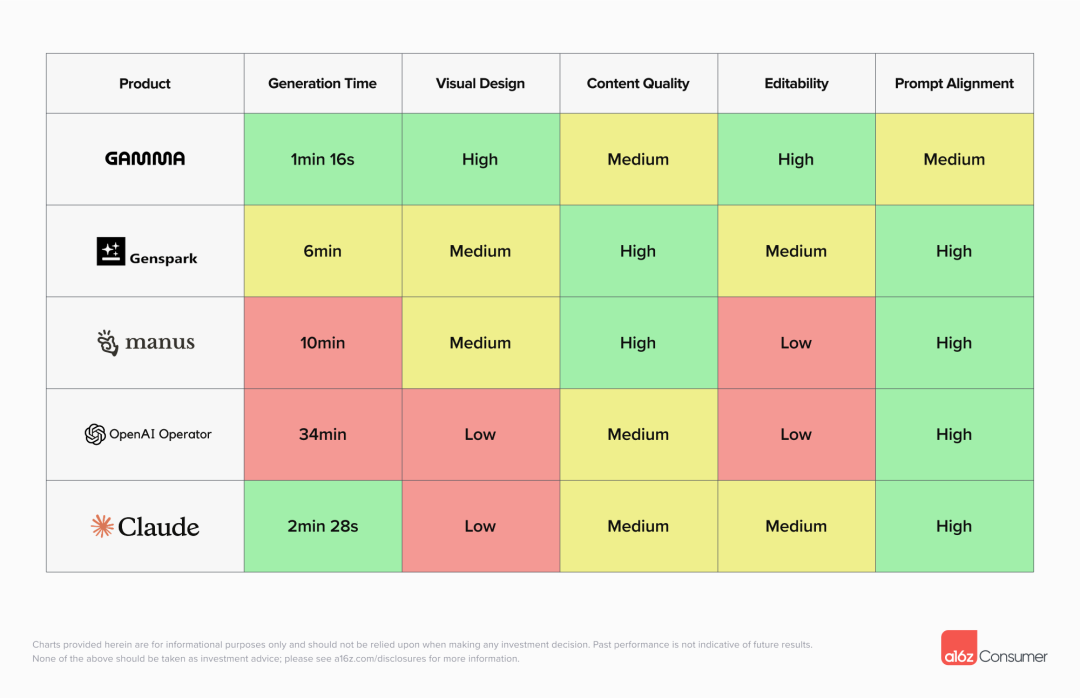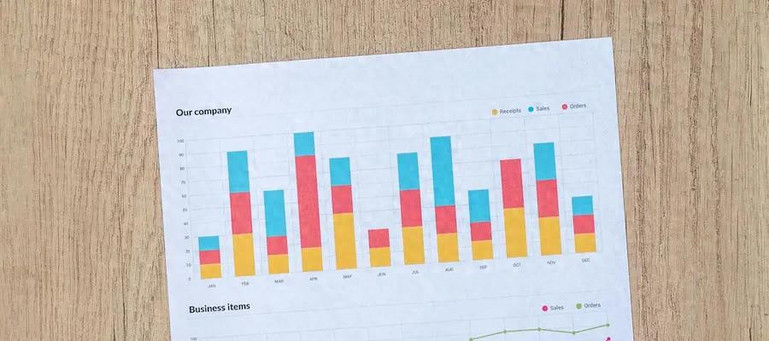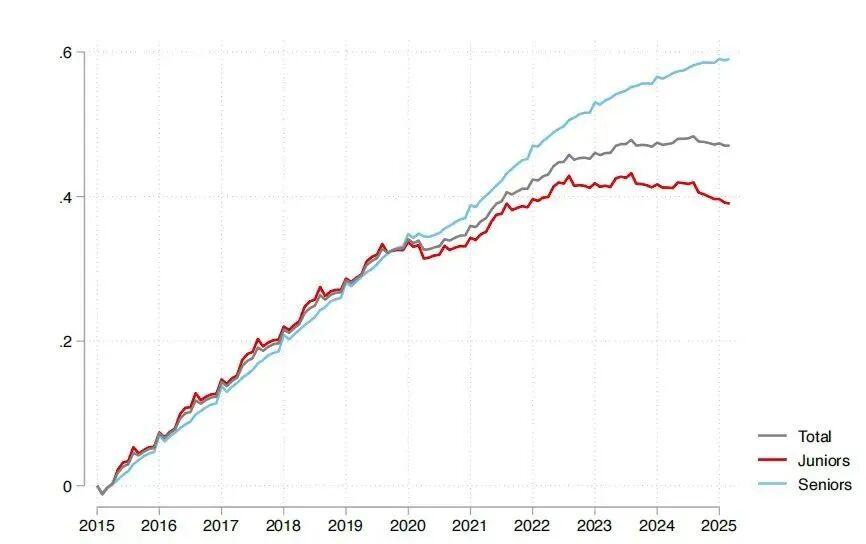如果你还在用传统的Stable Diffusion WebUI画图,那么你真的OUT了!如今AI绘图圈最炙手可热的神器——ComfyUI,已经悄悄从技术宅手中“出圈”,成为进阶玩家的梦中情包。这篇文章就是为你量身打造的ComfyUI安装保姆级教程,从小白到老司机,通通拿下!
一、ComfyUI 是什么?
ComfyUI,全名就叫这个,它的GitHub地址是:https://github.com/comfyanonymous/ComfyUI。
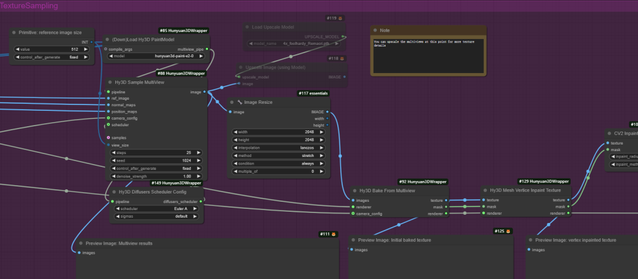
说白了,它是一款基于节点式工作流的AI图像生成工具,专门为Stable Diffusion这样的扩散模型量身定制。你可以像拼乐高一样拖拽、连接不同节点,像模型加载、提示词输入、采样器等等,搭建一个属于自己的“图像工厂”。
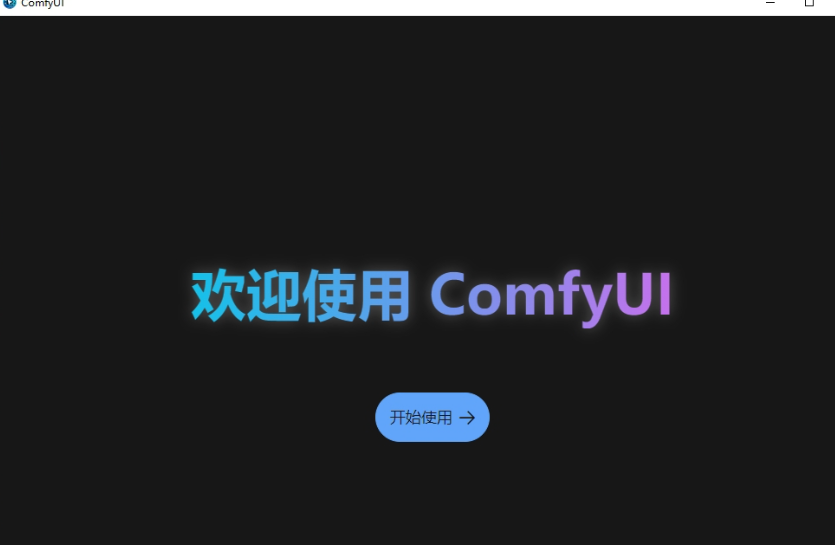
相较于传统的操作方式,ComfyUI最大特点就是——灵活又可控。你可以精准掌控每个细节参数,完全自主构建工作流,这才是高手该有的姿态!
核心亮点一览:
-
节点式操作:像做编程一样搭积木,模块化控制每一步;
-
低显存门槛:显卡8GB也能带飞,谁说AI绘图只能靠“家里有矿”;
-
批量处理能力:流程自动化,批量生成图像/视频轻松搞定;
-
强扩展性:插件生态快速增长,如ControlNet、AnimateDiff等一应俱全。
二、ComfyUI VS Stable Diffusion WebUI
很多朋友会问,那我已经在用Stable Diffusion WebUI了,还用得着ComfyUI吗?
别急,看完这张对比表你就知道答案了:
|
|
|
|
|---|---|---|
| 界面风格 |
|
|
| 学习门槛 |
|
|
| 硬件要求 |
|
|
| 功能自由度 |
|
|
| 插件生态 |
|
|
| 适合场景 |
|
|
一句话总结:新手图一乐,进阶图ComfyUI。
三、安装前准备:硬件 + 系统 + 驱动
想玩得转ComfyUI,硬件要求其实并不高:
✅ 本地部署建议配置:
-
显卡:NVIDIA ≥1080ti(≥8GB显存);AMD用户需走ROCm方案;
-
存储:最低40GB,推荐100GB以上(SSD加速体验更佳);
-
系统:Windows 10/11,兼容稳定无坑。
✅ 软件依赖:
-
显卡驱动:NVIDIA需支持CUDA 11.8+,无需单装CUDA Toolkit;
-
VS Build Tools:Windows平台安装必备;
-
AMD用户:需配置WSL 2 + ROCm。
四、ComfyUI主流安装方式全解析
🟢 方式一:桌面版 ComfyUI 壳(新手推荐,未来趋势)
当前版本:ComfyUI Setup 0.4.32
下载地址:https://www.comfy.org/download
步骤如下:
-
(可选)DNS加速修改
C:\Windows\System32\drivers\etc\hosts,添加:复制编辑185.199.110.133 raw.githubusercontent.com
-
下载安装包双击安装
ComfyUI Setup 0.4.32 - x64.exe,进入图形界面,开始自动安装。 -
一路默认即可
-
GPU选择:不要勾选CPU;
-
安装路径:默认即可;
-
镜像设置:替换为国内源,加快下载速度。
arduino复制编辑Python镜像:https://gitcode.com/gh_mirrors/py/python-build-standalone/releases/PyTorch镜像:https://mirrors.tuna.tsinghua.edu.cn/anaconda/cloud/pytorch/
-
-
点击安装,等待自动完成
![]()
-
配置模型默认工作流运行后,会提示缺少模型,比如
v1-5-pruned-emaonly.ckpt(SD1.5大模型)。下载模型后放入:
makefile复制编辑D:\AI Files\ComfyUI\models\checkpoints\
然后重启ComfyUI,重新运行工作流,看到图像生成页面就成功啦!
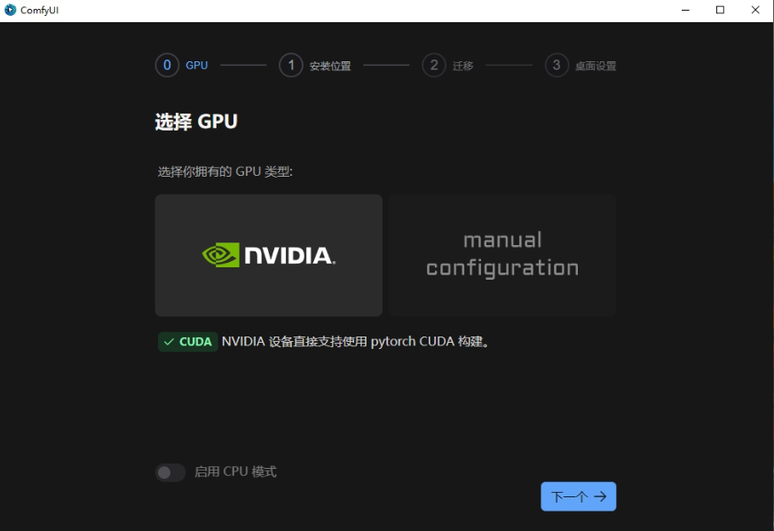
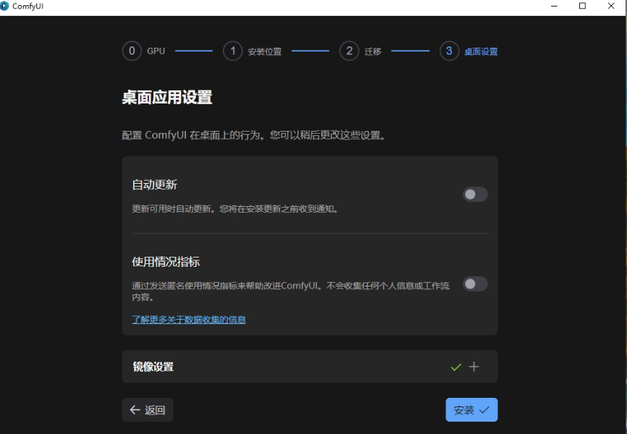
🟡 方式二:Windows 便携独立整合包(目前主流玩法)
下载地址:https://github.com/comfyanonymous/ComfyUI/releases/latest/download/ComfyUI_windows_portable_nvidia.7z
步骤如下:
-
解压文件,注意路径不能含有中文。
-
已有 WebUI 模型库的用户,可直接复用,无需重复下载:
-
修改配置:
yaml复制编辑将 extra_model_paths.yaml.example 重命名为 extra_model_paths.yaml编辑如下(路径替换为你本地实际路径):a111: base_path: D:\AI Files\sd-webui-aki-v4.10\ controlnet: D:\AI Files\sd-webui-aki-v4.10\extensions\sd-webui-controlnet\models
![]()
-
-
双击
run_nvidia_gpu.bat启动 ComfyUI。 -
安装管理插件神器【ComfyUI-Manager】:
bash复制编辑进入 custom_nodes 文件夹 → Shift + 右键 → 打开 PowerShell 执行命令: git clone https://github.com/ltdrdata/ComfyUI-Manager.git
-
重启 ComfyUI,搞定!
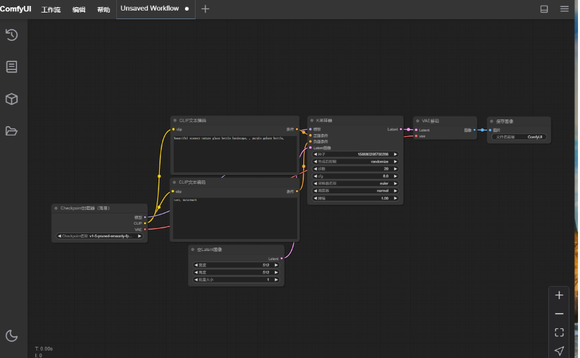
🔵 方式三:绘世整合包(最适合怕麻烦党)
整合包发布页:https://www.bilibili.com/video/BV1Ew411776J/
当前版本:ComfyUI-aki-v1.6.7z(有解压密码)
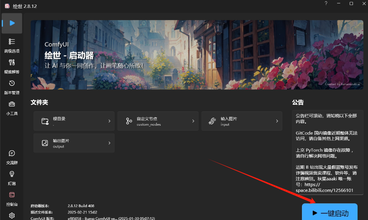
安装步骤:
-
解压到无中文路径。
-
拷贝:
-
模型文件到
ComfyUI\models\checkpoints\ -
ControlNet模型到
ComfyUI\models\controlnet\
-
-
双击
绘世启动器.exe→ 点击【一键启动】 -
自动打开浏览器界面,直接开始创作!
五、常用目录说明(建议收藏)
|
|
|
|---|---|
models/checkpoints/ |
|
models/loras/ |
|
models/controlnet/ |
|
models/vae/ |
|
embeddings/ |
|
custom_nodes/ |
|
output/ |
|
input/ |
|
ComfyUI 是未来的主流,不容错过!
ComfyUI并不只是一个工具,更是一套完整的AI图像工作流框架。它不仅适合想深度定制生成流程的玩家,也正在变得越来越“平易近人”。随着插件生态不断壮大、桌面壳日益完善,ComfyUI正在一步步走向主流化。
想要在AI绘图的赛道上跑得更远,现在就是最好的上车时机!
快去试试吧,一旦上手,根本停不下来!